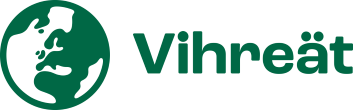Uusi Exchange Server 2019 vaatii alleen Windows Server 2019:n. Nyt on ensi kertaa mahdollista käyttää sen Core-asennusta, jota Microsoft myös suosittaa. Itse asiassa Windowsia asentaessa Core-nimistä vaihtoehtoa ei ole enää tarjolla, vaan se on vain perusvaihtoehto. Sitten jos erikseen haluaa perinteisen graafisen käyttöliittymän, täytyy valita vaihtoehto Desktop Experience.
Exchange Server 2019:n muutoksia on esitelty tässä artikkelissa.
Windows Server 2019 vedettiin bugien vuoksi pois heti ilmestymisensä jälkeen lokakuun alussa. Sitten 16.11. se tuli korjattuna taas saataville, eli nyt uutta Exchange-versiota on mahdollista kokeilla.
Kun Windows Server 2019:ään tulee jatkossa uusia versioita, niitä voidaan päivittää, vaikka koneessa päällä on jo asennettu Exchange. Hallintatyökalut voi asentaa myös 64-bittiseen Windows 10:een.
Active Directory -palvelinten ja metsän tason tulee olla vähintään Windows Server 2012 R2. Tätä kyllä osa organisaatioista pitää turhan tiukkana vaatimuksena.
Tarkemmin näitä on kuvattu sivulla Exchange Server system requirements.
Tulevaan Exchange-palvelimeen täytyy asentaa ensin Windows Server 2019 Core ja liittää kyseinen kone AD-toimialueelle. Jälkimmäiseen voi käyttää Coren mukana tulevaa SConfig-komentoa tai jäljempänä kuvattua Windows Admin Center -työkalua.
Seuraavaksi päästään Exchange-asennukseen, mihin luonnollisesti tarvitaan Exchange-asennusmedia. Jos media on vain ISO-kuvana, eli ei näy DVD-asemassa, tuo ISO-kuva voidaan ottaa käyttöön seuraavilla komennoilla. Ensimmäinen niistä käynnistää PowerShellin ja jälkimmäinen pitää suorittaa PowerShellissä, käyttäen toki oikeaa tiedostopolkua.
start powershell Mount-DiskImage C:\Media\Exchange_Server_2019.iso
Active Directoryn schema-laajennokset ja AD-organisaatio voidaan haluttaessa tehdä etukäteen AD-palvelimella, kuten ennenkin. Ks. seuraava kuva.
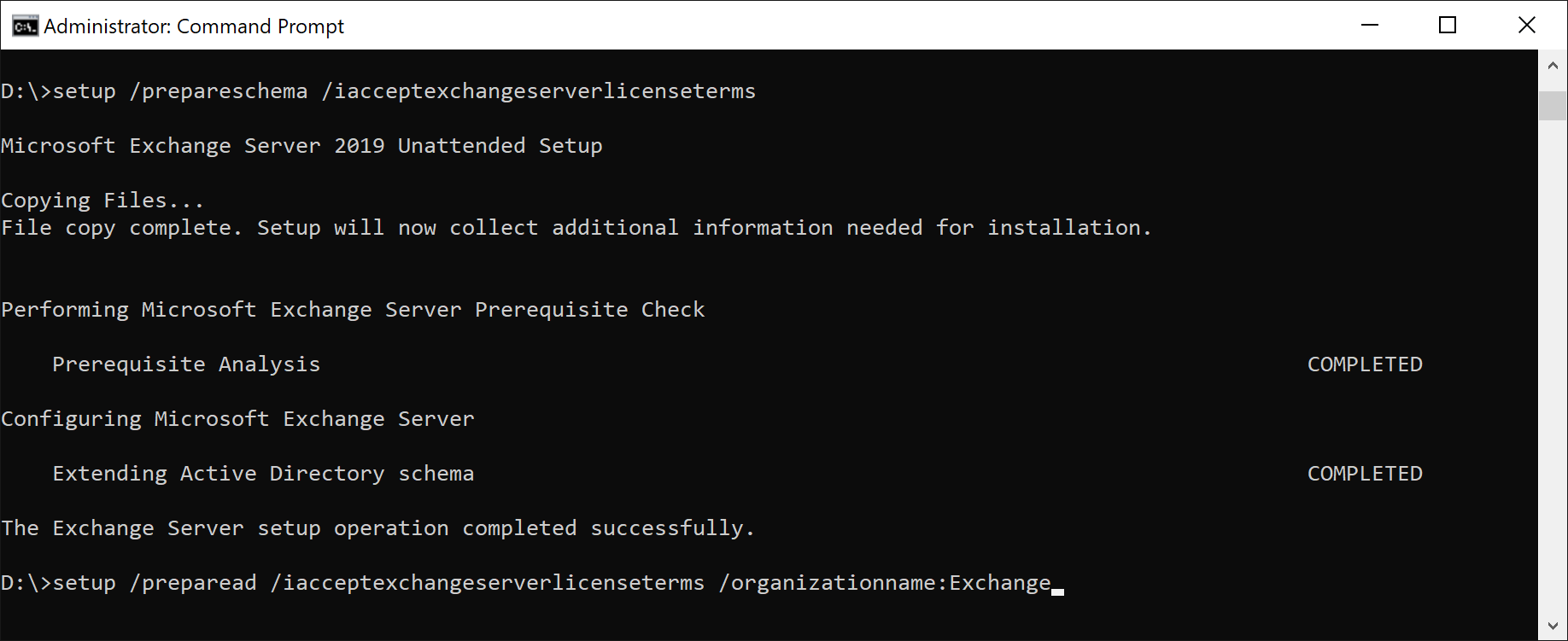
Kuten aiemmissa versioissa, schema-laajennokset ja AD-organisaation luonti voidaan halutessa tehdä etukäteen. Tämä on tarpeen varsinkin, jos vaadittavat AD-oikeudet ovat eri henkilöllä. Vaadittu lisenssihyväksynnän parametri ei ole valitettavasti yhtään lyhentynyt.
Varsinaisen Exchange-palvelimen asennuksen aluksi täytyy siihen asentaa muutama komponentti. Windowsin Media Foundation tarvitaan kohta asennettavaa UCMARedist-komponenttia varten, ja asennetaan seuraavalla komennolla:
Install-WindowsFeature Server-Media-Foundation
Tämän jälkeen kaksi muuta komponenttia ovat Visual C++ 2013 Redistributable -paketin x64-versio. ja Unified Communications Managed API 4.0. Jälkimmäinen on asennusmedian UCMARedist-kansiossa, ja nimenomaan sitä versiota tuleekin käyttää Core-asennuksen kanssa.
Exchange-asennuksen voisi sijoittaa erilliselle E-levylle C-levyn sijaan. Seuraavassa kuvassa on Windows Admin Center, jolla levyn luonti onnistuu graafisesti, kun perinteistä Disk Management -työkalua ei ole Core-asennuksessa.
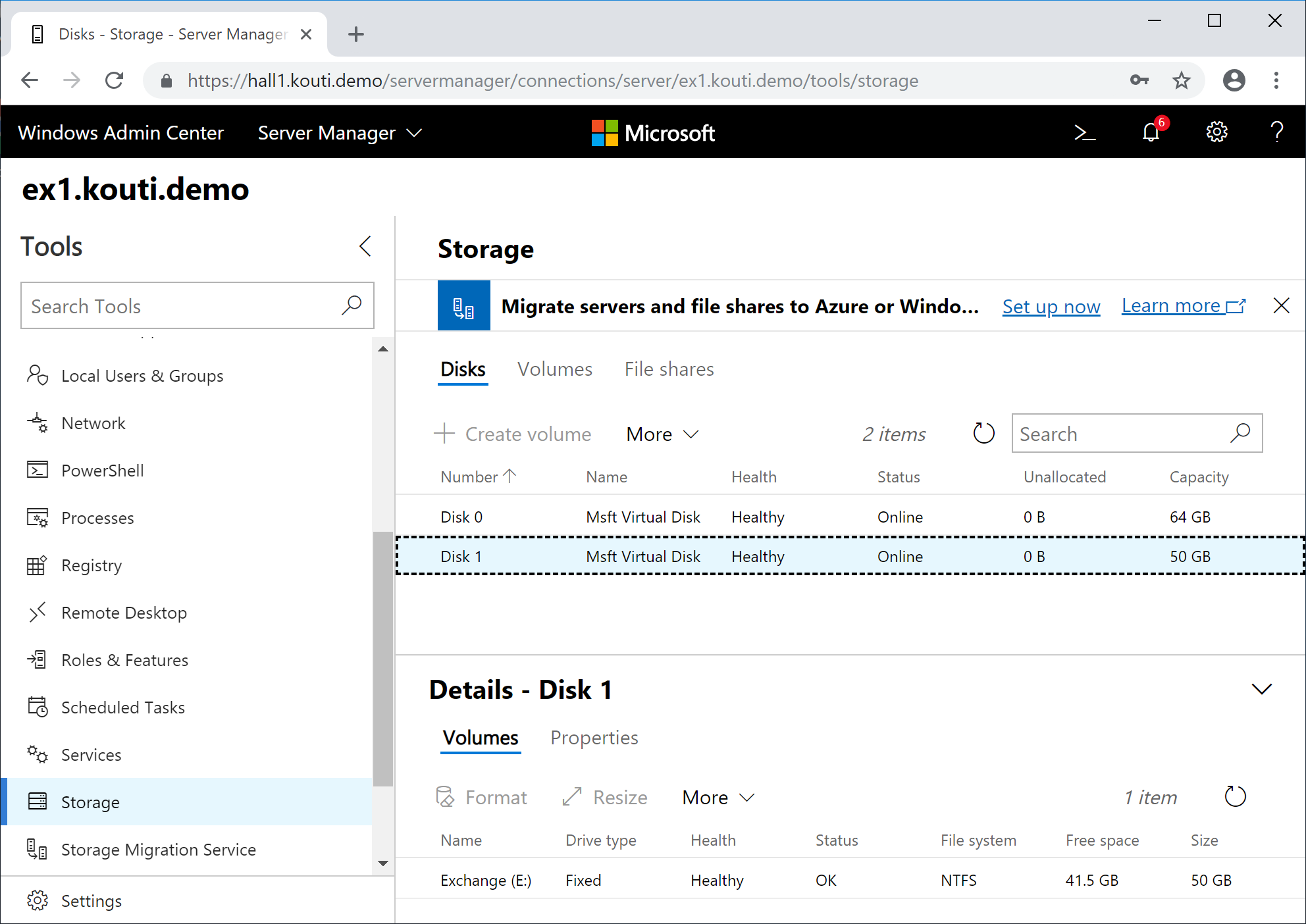
Core-asennuksesta puuttuu graafinen Disk Management -työkalu, jolla voisi luoda ja formatoida uuden levyn. Avuksi tulee Windows Admin Center, jolla tämän voi tehdä toisesta koneesta käsin.
Varsinainen Exchange-asennus käynnistyy asennusmedian Setup.exe-komennolla. Ei kuitenkaan UCMARedist-kansiossa olevalla samannimisellä, vaan median juuressa olevalla. Se näyttäisi enimmäkseen toimivan graafisenakin velhona, vaikka ollaan Core-koneella. Kohdekansion valinta Browse-toiminnolla ei kuitenkaan onnistu, joten korvataan graafinen versio seuraavalla komennolla (yksi rivi):
setup /Mode:install /InstallWindowsComponents /Roles:mb,mt /TargetDir:E:\ExchangeV15 /IAcceptExchangeServerLicenseTerms
Näin asentuvat Exchangen edellä tarvittavat Windows-komponentit (roolit ja toiminnot), Exchange-rooleissa mb tarkoittaa Mailbox (ei siis Edge) ja mt tarkoittaa Management Tools. Aikanaan Exchange 2013 oli versio 15, ja näin on edelleenkin. Nyt tosin Exchange 2019 on versio 15.2.
Muut valinnat, esim. tietokannan nimen ja sijainnin valinnan, saa näkyviin seuraavalla komennolla:
setup /Help:Install
Asennuksen jälkeinen uudelleenkäynnistys hoituu esimerkiksi seuraavalla komennolla (r on reboot ja t on timeout):
shutdown /r /t 0
Jos asennuksen jälkeen haluaa tutkia lopputulosta, niin sen voi tehdä graafisilla työkaluilla toisesta koneesta käsin seuraavasti:
- Windows-palvelut näkee Services-konsolilla, jolla voi suoraan kytkeytyä toiseen koneeseen.
- Event-lokien tapahtumiin on Event Viewer, jolla myös voi suoraan kytkeytyä toiseen koneeseen.
- IIS-palvelimen hallintaan on Internet Information Services (IIS) Manager. Sen FIle-valikosta voi suoraan kytkeytyä toiseen koneeseen. Itse työkalua ei ole palvelimen Remote Server Admin Tools -valikoimassa. Sen sijaan täytyy asentaa Web Server (IIS) -rooli, mutta sen alta rastitaan pois Web Server ja otetaan mukaan vain Management Tools => IIS Management Console.
- Tiedostojärjestelmään päästään etäältä käsiksi polun \\Ex1\e$ kautta, kun siis palvelimen nimi on Ex1. Samalla tavoin voi katsoa myös asennuslokeja kansiossa \\Ex1\c$\ExchangeSetupLogs. Koska Core-asennuksessa on Notepad, niin asennuslokeja voi katsoa sillä myös paikallisen C-levyn kautta.
- Rekisteriä voidaan katsoa aiemmin mainitulla Windows Admin Center -työkalulla.
Luonnollisesti asennusta voi katsoa myös Exchange Admin Centerin kautta, eli selaimella osoitteessa https://ex1.kouti.demo/ecp. Exchange Management Shellin käynnistämiseen on komento LaunchEMS (ks. seuraava kuva).
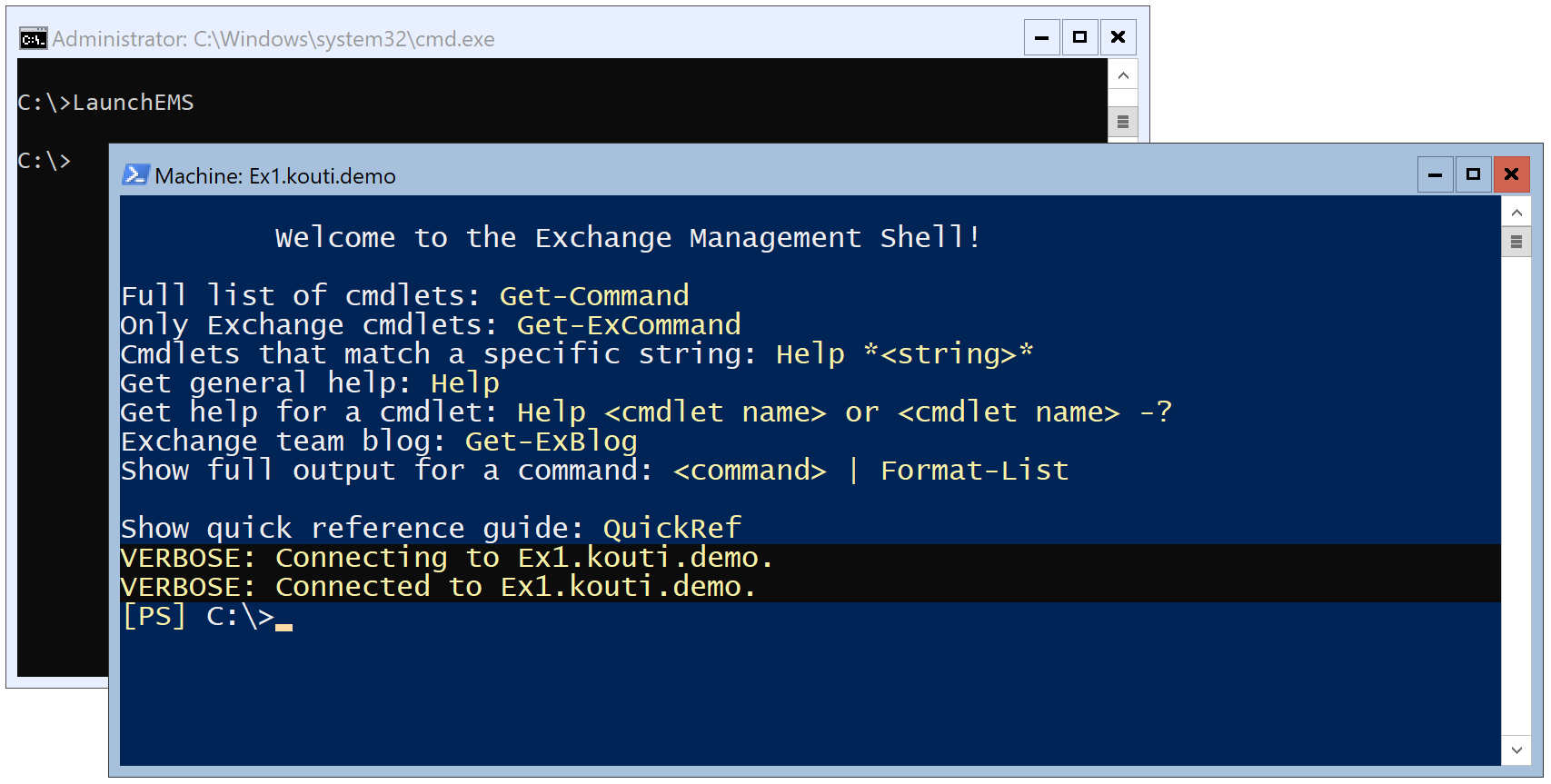
Koska Core-asennuksessa ei ole kuvakkeita mm. Exchange Management Shellin käynnistämiseen, se käynnistetään komennolla LaunchEMS.